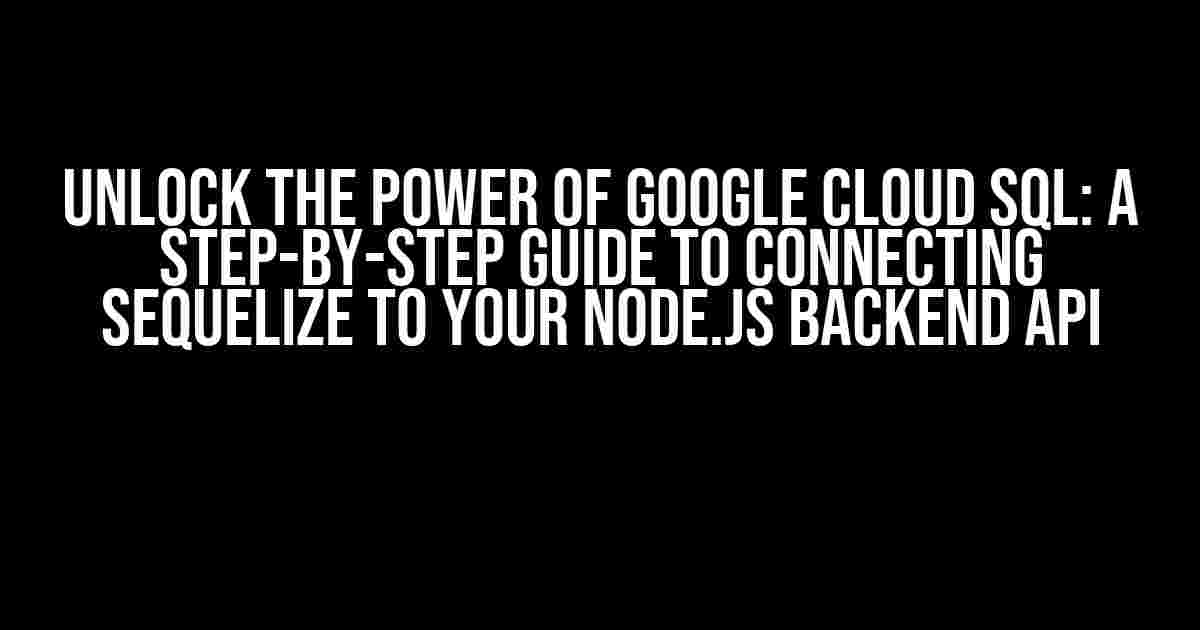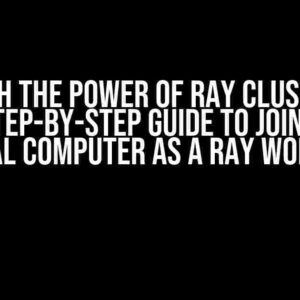Are you ready to take your Node.js backend API to the next level by leveraging the scalability and reliability of Google Cloud SQL? Look no further! In this comprehensive guide, we’ll walk you through the process of connecting Sequelize to your Google Cloud SQL database, ensuring a seamless and efficient data storage solution for your application.
Why Google Cloud SQL?
If you’re building a data-driven application, you need a reliable and scalable database solution. Google Cloud SQL offers a managed relational database service that allows you to focus on developing your application while it handles the heavy lifting of database management. With Google Cloud SQL, you can:
- Scale your database to meet the demands of your growing application
- Enjoy high availability and automatic backups
- Take advantage of enhanced security features, including encryption and access controls
- Integrate with other Google Cloud services, such as Google App Engine and Google Cloud Storage
Getting Started with Sequelize
Sequelize is a popular ORM (Object-Relational Mapping) tool for Node.js that enables you to interact with your database using JavaScript. To connect Sequelize to your Google Cloud SQL database, you’ll need to:
- Install Sequelize using npm or yarn:
npm install sequelizeoryarn add sequelize - Import Sequelize in your Node.js file:
const { Sequelize, DataTypes } = require('sequelize');
Setting Up Your Google Cloud SQL Instance
Before connecting Sequelize to your Google Cloud SQL database, you need to create a Cloud SQL instance and database. Follow these steps:
- Visit the Google Cloud Console (https://console.cloud.google.com) and navigate to the Cloud SQL page
- Click on “Create instance” and select the desired database engine (e.g., MySQL, PostgreSQL, or SQL Server)
- Configure your instance settings, including instance name, region, and machine type
- Create a new database and set a root password
- Make note of your instance’s IP address, database name, username, and password
Configuring Sequelize to Connect to Google Cloud SQL
Now that you have your Google Cloud SQL instance and database set up, it’s time to configure Sequelize to connect to your database. Create a new JavaScript file (e.g., database.js) and add the following code:
const { Sequelize, DataTypes } = require('sequelize');
const db = new Sequelize('database_name', 'username', 'password', {
host: 'instance_ip',
dialect: 'mysql', // or 'postgres' or 'mssql' depending on your database engine
ssl: {
rejectUnauthorized: false,
},
});
module.exports = db;In the above code, replace:
database_namewith your database nameusernamewith your database usernamepasswordwith your database passwordinstance_ipwith your Google Cloud SQL instance’s IP addressdialectwith your database engine (e.g., ‘mysql’ for MySQL)
Testing Your Connection
To verify that Sequelize is connected to your Google Cloud SQL database, create a new file (e.g., index.js) and add the following code:
const db = require('./database');
async function testConnection() {
try {
await db.authenticate();
console.log('Connection to the database successful!');
} catch (error) {
console.error('Error connecting to the database:', error);
}
}
testConnection();Run the script using Node.js: node index.js. If everything is set up correctly, you should see the following message: Connection to the database successful!
Creating a Sequelize Model
Now that you’ve established a connection to your Google Cloud SQL database, it’s time to create a Sequelize model. Add the following code to your database.js file:
const User = db.define('User', {
id: {
type: DataTypes.INTEGER,
primaryKey: true,
autoIncrement: true,
},
name: {
type: DataTypes.STRING,
},
email: {
type: DataTypes.STRING,
unique: true,
},
});
module.exports = { User };In the above code, we’ve defined a User model with three attributes: id, name, and email. You can create, read, update, and delete (CRUD) operations using this model.
Performing CRUD Operations
Now that you have a Sequelize model, you can perform CRUD operations on your Google Cloud SQL database. Here are some examples:
Create
async function createUser() {
try {
const user = await User.create({ name: 'John Doe', email: '[email protected]' });
console.log(`User created with ID: ${user.id}`);
} catch (error) {
console.error('Error creating user:', error);
}
}
createUser();Read
async function getUser() {
try {
const user = await User.findOne({ where: { email: '[email protected]' } });
console.log(`User found: ${user.name}`);
} catch (error) {
console.error('Error finding user:', error);
}
}
getUser();Update
async function updateUser() {
try {
const user = await User.update({ name: 'Jane Doe' }, { where: { email: '[email protected]' } });
console.log(`User updated successfully`);
} catch (error) {
console.error('Error updating user:', error);
}
}
updateUser();Delete
async function deleteUser() {
try {
const user = await User.destroy({ where: { email: '[email protected]' } });
console.log(`User deleted successfully`);
} catch (error) {
console.error('Error deleting user:', error);
}
}
deleteUser();Best Practices and Security Considerations
When connecting Sequelize to your Google Cloud SQL database, keep the following best practices and security considerations in mind:
- Use environment variables to store your database credentials
- Implement secure password storage and authentication mechanisms
- Regularly update your database engine and plugins to ensure security patches
- Monitor your database performance and adjust instance settings as needed
- Use SSL/TLS encryption for secure data transmission
Conclusion
By following this comprehensive guide, you’ve successfully connected Sequelize to your Google Cloud SQL database, unlocking the power of a scalable and reliable data storage solution for your Node.js backend API. Remember to follow best practices and security considerations to ensure the integrity of your database and application.
| Resource | URL |
|---|---|
| Google Cloud SQL documentation | https://cloud.google.com/sql/docs |
| Sequelize documentation | https://sequelize.org/docs/v6 |
Happy coding!
Frequently Asked Question
Get ready to connect your Node.JS backend API to Google Cloud SQL database using Sequelize – we’ve got you covered!
What are the prerequisites to connect Sequelize to Google Cloud SQL database?
Before you dive in, make sure you have a Google Cloud SQL instance, a Node.JS project set up, and Sequelize installed in your project. You’ll also need the Cloud SQL instance’s instance connection name, database name, username, and password handy!
How do I install the required packages to connect Sequelize to Google Cloud SQL database?
Run the following commands in your terminal to install the required packages: `npm install sequelize mysql2` (if you’re using MySQL) or `npm install sequelize pg` (if you’re using PostgreSQL). This will install Sequelize and the necessary database driver.
What is the correct configuration to connect Sequelize to Google Cloud SQL database?
Create a new JavaScript file (e.g., `db.js`) and add the following code to configure Sequelize: `const sequelize = new Sequelize(‘database’, ‘username’, ‘password’, { host: ‘/cloudsql/
How do I authenticate with Google Cloud SQL instance using Sequelize?
You can use the `socketPath` option in Sequelize to specify the path to the Cloud SQL instance’s socket file. For example: `const sequelize = new Sequelize(‘database’, ‘username’, ‘password’, { host: ‘/cloudsql/
What’s the next step after connecting Sequelize to Google Cloud SQL database?
Now that you’ve connected Sequelize to your Google Cloud SQL database, you can define your models, perform CRUD operations, and start building your Node.JS backend API! Don’t forget to test your connection by running a simple query or creating a new record in your database.