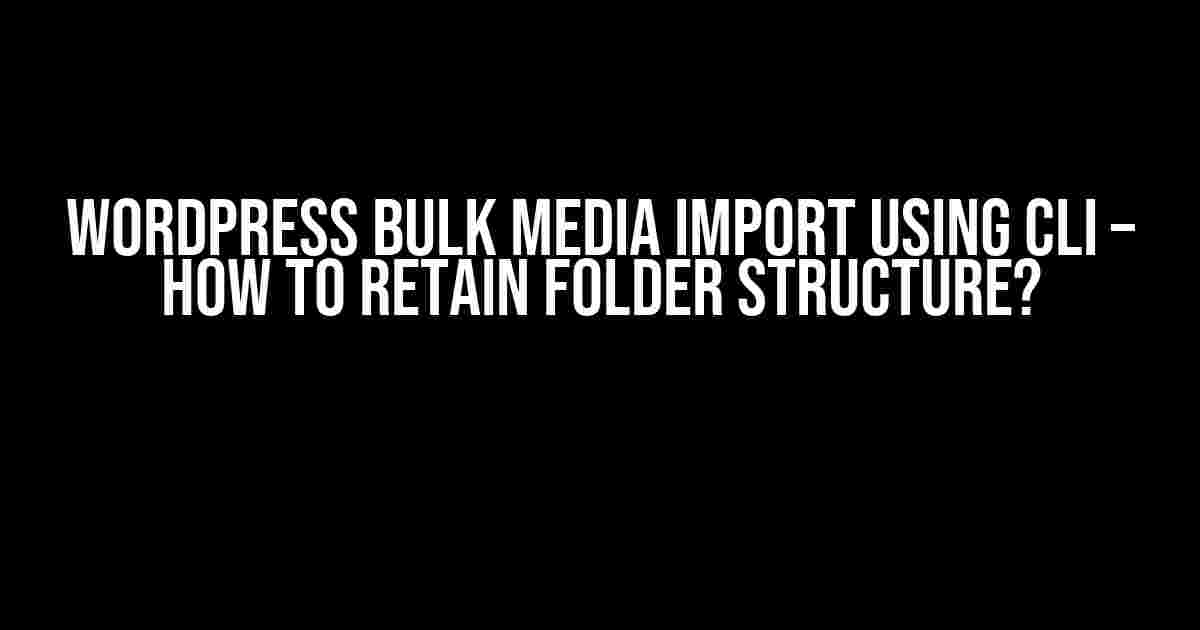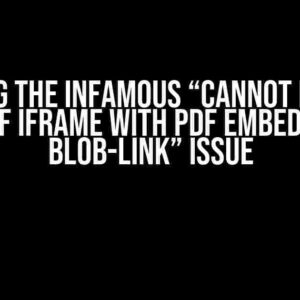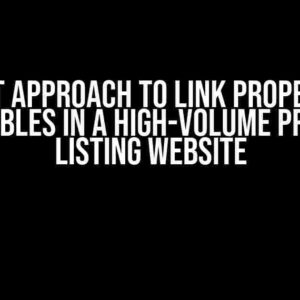Are you tired of manually uploading media files to your WordPress website one by one? Do you have a large collection of files that you want to import in bulk, but struggle to retain the original folder structure? Worry no more! In this article, we’ll show you how to use the WordPress Command-Line Interface (CLI) to import media files in bulk while preserving the folder structure.
Why Use WordPress CLI for Bulk Media Import?
WordPress CLI is a powerful tool that allows you to manage your WordPress website from the command line. It provides a range of commands that can be used to perform various tasks, including importing media files. Using WordPress CLI for bulk media import offers several benefits, including:
- Faster import process: Importing media files using WordPress CLI is much faster compared to using the WordPress dashboard.
- Retains folder structure: WordPress CLI allows you to import media files while preserving the original folder structure.
- Automation: You can automate the import process using scripts and cron jobs.
- Flexibility: WordPress CLI provides a range of options and flags that allow you to customize the import process according to your needs.
Prerequisites
Before you start, make sure you have the following:
- A WordPress installation with the latest version of the WP-CLI package installed.
- A terminal or command prompt with access to the WordPress CLI.
- A collection of media files organized in a folder structure.
_importing Media Files using WordPress CLI
To import media files using WordPress CLI, you’ll need to use the wp media import command. Here’s the basic syntax:
wp media import --recursive This command will import all media files from the specified path and its subdirectories. The --recursive flag tells WordPress CLI to scan the directory recursively and import all files.
Retaining Folder Structure
To retain the original folder structure, you need to use the --preserve-folders flag. Here’s the updated syntax:
wp media import --recursive --preserve-folders This command will import all media files while preserving the original folder structure.
Customizing the Import Process
WordPress CLI provides several options and flags that allow you to customize the import process according to your needs. Here are a few examples:
Specifying File Types
You can specify the file types to import using the --extension flag. For example:
wp media import --recursive --preserve-folders --extension=jpg,jpeg,png This command will only import files with the specified extensions (jpg, jpeg, and png).
Ignoring Files and Folders
You can ignore specific files and folders using the --ignore flag. For example:
wp media import --recursive --preserve-folders --ignore=".git,.svn,thumbs.db" This command will ignore files and folders with the specified names (including dot files like .git and .svn, as well as thumbs.db files).
Troubleshooting Common Issues
Here are some common issues you might encounter during the import process:
Errors and Warnings
If you encounter errors or warnings during the import process, you can use the --debug flag to get more information:
wp media import --recursive --preserve-folders --debug This command will display detailed information about the import process, including any errors or warnings.
File Permissions
If you encounter issues with file permissions, make sure the WordPress CLI has the necessary permissions to read and write files. You can use the --chmod flag to set the permissions:
wp media import --recursive --preserve-folders --chmod=755 This command will set the permissions to 755 for all imported files.
Conclusion
Importing media files in bulk using WordPress CLI is a powerful way to manage your website’s media library. By using the --preserve-folders flag, you can retain the original folder structure and organize your files in a logical and hierarchical manner. With the customization options and flags provided by WordPress CLI, you can tailor the import process to your specific needs. Whether you’re a developer, designer, or site administrator, this technique will save you time and effort in the long run.
| Command | Description |
|---|---|
| wp media import <path-to-media-files> –recursive | Imports media files from the specified path and its subdirectories. |
| wp media import <path-to-media-files> –recursive –preserve-folders | Imports media files while preserving the original folder structure. |
| wp media import <path-to-media-files> –recursive –extension=<extension> | Specifies the file types to import. |
| wp media import <path-to-media-files> –recursive –ignore=<file-or-folder> | Ignores specific files and folders. |
| wp media import <path-to-media-files> –recursive –debug | Displays detailed information about the import process. |
| wp media import <path-to-media-files> –recursive –chmod=<permissions> | Sets the permissions for imported files. |
Note: The above commands and flags are just a few examples of what’s possible with WordPress CLI. For more information, refer to the official WordPress CLI documentation.
By following the instructions and examples provided in this article, you should be able to import media files in bulk using WordPress CLI while retaining the original folder structure. Happy importing!
Frequently Asked Question
Get ready to bulk up your WordPress media library with our expert answers on how to retain folder structure while importing media via CLI!
How do I import media files in bulk using WordPress CLI while preserving folder structure?
You can use the `wp media import` command with the `–preserve-folder-structure` flag to retain the original folder structure. For example: `wp media import /path/to/media/files –preserve-folder-structure`. This will import the media files and maintain the same folder hierarchy as the original files.
What if I have a large number of files to import, will this method still work?
Absolutely! The `wp media import` command is designed to handle large volumes of files. You can use the `–batch-size` flag to control the number of files imported at a time. For example: `wp media import /path/to/media/files –preserve-folder-structure –batch-size=100`. This will import files in batches of 100, making it more efficient for large imports.
Will imported media files be optimized for web use?
By default, WordPress will optimize the imported media files for web use. However, if you want to disable this behavior, you can use the `–no-optimize` flag. For example: `wp media import /path/to/media/files –preserve-folder-structure –no-optimize`. This will import the files as-is, without optimization.
Can I import media files from a remote location using WordPress CLI?
Yes, you can import media files from a remote location using the `wp media import` command with the `–remote` flag. For example: `wp media import https://example.com/media/files.zip –preserve-folder-structure`. This will download the files from the remote location and import them into your WordPress media library, preserving the folder structure.
How can I troubleshoot issues with the media import process?
If you encounter issues during the media import process, you can use the `–debug` flag to enable debug logging. For example: `wp media import /path/to/media/files –preserve-folder-structure –debug`. This will provide detailed information about the import process, helping you identify and troubleshoot any issues that may arise.