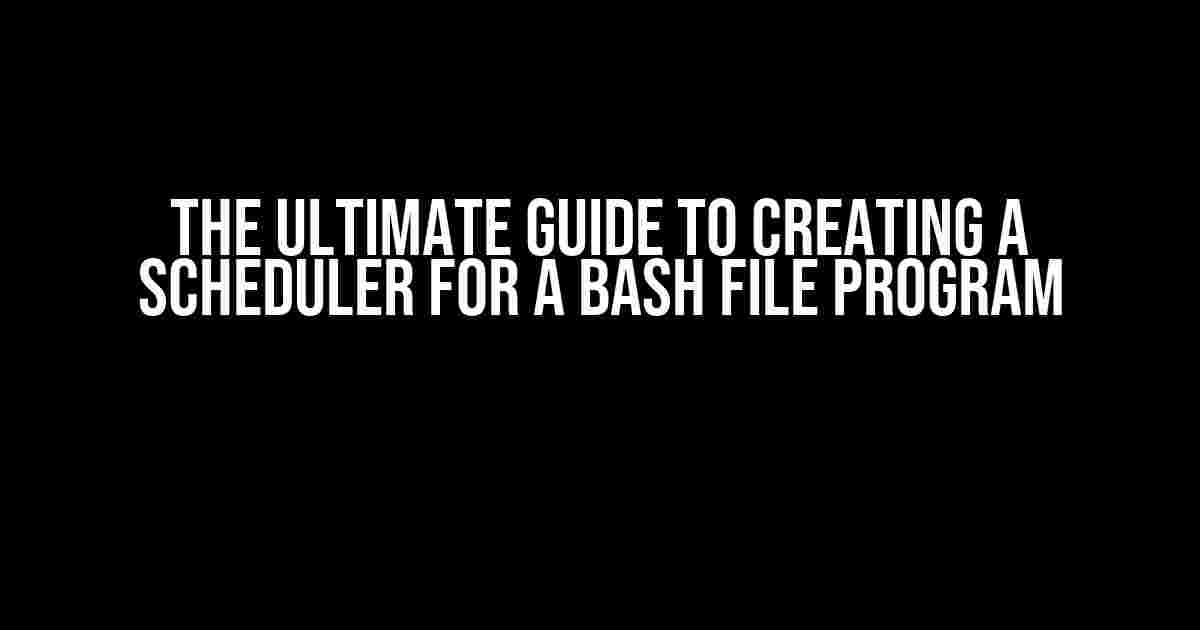Are you tired of manually running your Bash scripts at specific times of the day? Do you want to automate your workflow and make your life easier? Look no further! In this article, we’ll show you how to create a scheduler for your Bash file program using various tools and techniques.
What is a Scheduler?
A scheduler is a program that allows you to schedule tasks to run at specific times or intervals. In the context of Bash scripting, a scheduler can be used to run a Bash file program automatically at a set time or frequency.
Why Do I Need a Scheduler?
There are several reasons why you might want to use a scheduler for your Bash file program:
- Convenience**: You don’t have to remember to run your script manually at specific times.
- Efficiency**: You can automate repetitive tasks, freeing up your time for more important things.
- Reliability**: Your script will run consistently and reliably, even when you’re not around.
Method 1: Using Cron Jobs
Cron jobs are a popular way to schedule tasks on Linux systems. Here’s how to use them to schedule your Bash file program:
crontab -eThis will open the cron table in the default editor. Add the following line to schedule your script to run daily at 2am:
0 2 * * * /path/to/your/script.shBreakdown of the fields:
0 2 * * *: The time and frequency of the schedule. In this case, it’s 0 minutes, 2 hours, every day, every month, and every day of the week./path/to/your/script.sh: The path to your Bash script.
Save and exit the editor to apply the changes. Your script will now run automatically at 2am every day.
Method 2: Using Systemd Timers
Systemd timers are a more modern and flexible way to schedule tasks on Linux systems. Here’s how to use them to schedule your Bash file program:
Create a new file in the /etc/systemd/system directory called mytimer.timer:
[Unit]
Description=My Timer
[Timer]
OnCalendar=daily
Persistent=true
[Install]
WantedBy=timers.targetCreate a new file in the same directory called mytimer.service:
[Unit]
Description=My Service
[Service]
ExecStart=/path/to/your/script.shReload the systemd daemon and start the timer:
systemctl daemon-reload
systemctl start mytimer.timerYour script will now run automatically at the specified time. You can adjust the timer configuration to suit your needs.
Method 3: Using a Third-Party Scheduler
There are several third-party schedulers available that can be used to schedule your Bash file program. Here are a few examples:
| Scheduler | Description |
|---|---|
| Apache Airflow | A popular open-source workflow management system. |
| Zapier | A cloud-based automation tool that integrates with various services. |
| IFTTT (If This Then That) | A free online service that allows you to automate tasks based on specific triggers. |
Each of these schedulers has its own configuration and setup process. Be sure to check their documentation for more information.
Tips and Tricks
Here are some additional tips and tricks to help you get the most out of your scheduler:
- Test your script**: Make sure your Bash script runs correctly and doesn’t produce any errors before scheduling it.
- Use absolute paths**: Use absolute paths to your script and any dependent files to avoid issues with the scheduler.
- Monitor your script**: Use tools like
tailorjournalctlto monitor your script’s output and identify any issues. - Use a logging mechanism**: Use a logging mechanism like
loggeror a third-party logging service to track your script’s output and errors.
Conclusion
Scheduling your Bash file program can be a game-changer for automating repetitive tasks and making your life easier. Whether you choose to use Cron jobs, Systemd timers, or a third-party scheduler, the key is to find a method that works for you and stick to it. Remember to test your script, use absolute paths, monitor your script, and use a logging mechanism to ensure that your scheduler runs smoothly and efficiently.
With these instructions and tips, you’re ready to create your own scheduler for your Bash file program. Happy automating!
- Check the cron table regularly to ensure that your script is running correctly.
- Use a version control system like Git to track changes to your script and collaborate with others.
- Consider using a cloud-based scheduler like Zapier or IFTTT for added flexibility and features.
We hope you found this guide helpful. Happy scheduling!
Here are 5 Questions and Answers about “Scheduler for a bash file program” in HTML format:
Frequently Asked Questions
Get ready to schedule your bash file programs like a pro!
How do I schedule a bash file program to run at a specific time?
You can use the `crontab` utility to schedule your bash file program to run at a specific time. Open the terminal, type `crontab -e`, and add a new line with the following format: `minute hour day month day_of_week command`. For example, `59 23 * * * * /path/to/your/bash/file.sh` will run the script at 11:59 PM every day.
Can I schedule a bash file program to run repeatedly at a specific interval?
Yes, you can! Use the `*/` symbol to specify the interval. For example, `*/5 * * * * * /path/to/your/bash/file.sh` will run the script every 5 minutes. You can also use `@reboot` to run the script at startup, or `@daily` to run it once a day.
How do I schedule a bash file program to run at startup?
You can use the `@reboot` keyword in your crontab to run the script at startup. For example, `@reboot /path/to/your/bash/file.sh` will run the script when your system boots up.
Can I schedule a bash file program to run as a specific user?
Yes, you can! Use the `su` command to run the script as a specific user. For example, `59 23 * * * * su -c /path/to/your/bash/file.sh username` will run the script as the specified user at 11:59 PM every day.
How do I debug my scheduled bash file program if it’s not running as expected?
You can redirect the output of your script to a log file to debug it. For example, `59 23 * * * * /path/to/your/bash/file.sh >> /path/to/your/log/file.log 2>&1` will append the output of the script to the log file. You can then check the log file to see if there are any errors or issues.